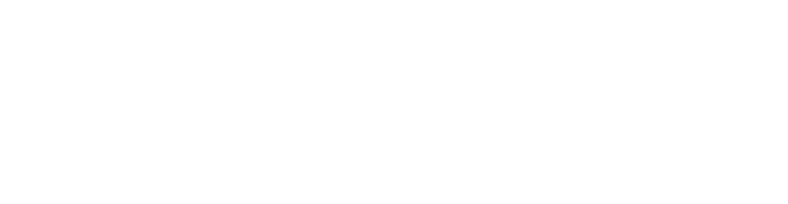Gateway laptops are popular for their affordability and reliability. However, like all electronic devices, they can experience issues such as not turning on. If you're facing this problem with your Gateway laptop, don't worry - there are several troubleshooting steps you can take to diagnose and fix the issue. In this article, we'll explore common causes of Gateway laptop won't turn on issue, step-by-step instructions for troubleshooting, alternative solutions, and some tips to avoid issues in the future.
Causes
Oh boy, a Gateway laptop that won't turn on? That's a common problem that can cause a lot of frustration. Let me think... there are several things that could be causing this issue. Here's a list of the most common causes and a brief description of each one:
- Dead battery: If the battery is dead or not properly seated, the laptop won't turn on. Try removing the battery and plugging the laptop directly into a power source. If the laptop turns on, then the battery was the problem.
- Faulty charger: A faulty charger can prevent the laptop from turning on. Check if the charger is properly plugged into the laptop and the wall outlet. If it still doesn't work, try using a different charger.
- Overheating: Overheating can cause a Gateway laptop to shut down and prevent it from turning back on until it cools down. Check to see if the fan is working properly and if there is any dust or debris blocking the air vents.
- Hardware failure: A faulty hardware component such as the hard drive, motherboard, or RAM can prevent the laptop from turning on. You may need to take the laptop to a technician for repair or replacement of the faulty component.
- Corrupted software: Corrupted software can cause the laptop to freeze or not turn on. Try booting the laptop in safe mode and see if it works. If it does, then the problem could be due to a software issue.
- Damaged power button: A damaged power button can prevent the laptop from turning on. Try pressing the power button multiple times and see if it works. If it doesn't, then the power button may need to be replaced.
These are just a few of the most common causes of a Gateway laptop not turning on. It's important to diagnose the problem correctly in order to suggest the required repair. If you're not comfortable with troubleshooting the problem yourself, it's best to take the laptop to a qualified technician for further diagnosis and repair.
Here's a summary of the most common causes of a Gateway laptop not turning on in a table format:
| Cause | Brief Description |
|---|---|
| Dead battery | Battery is dead or not properly seated |
| Faulty charger | Charger is faulty or not properly connected |
| Overheating | Laptop is overheating due to a malfunctioning fan or dust |
| Hardware failure | A faulty hardware component such as the hard drive, motherboard, or RAM |
| Corrupted software | Software is corrupted and causing the laptop to freeze or not turn on |
| Damaged power button | Power button is damaged or not functioning properly |
Step-by-step instruction
Here are some step-by-step instructions on how to troubleshoot a Gateway laptop that won't turn on:
- Check the power source: Make sure that the laptop is properly connected to a power source, and that the power outlet is working. If you're using a charger, make sure it's properly plugged into both the laptop and the wall outlet.
- Check the battery: If your laptop is not turning on and you're using a battery, try removing the battery and plugging the laptop directly into a power source. If the laptop turns on, then the battery was the problem.
- Check the charger: If the laptop is still not turning on, try using a different charger. If the laptop turns on with a different charger, then the original charger was faulty.
- Check for overheating: Overheating can cause the laptop to shut down and prevent it from turning back on until it cools down. Check to see if the fan is working properly and if there is any dust or debris blocking the air vents. If the fan is not working or there is a lot of dust and debris, you may need to clean the fan or take the laptop to a technician for further diagnosis.
- Check for hardware failure: A faulty hardware component such as the hard drive, motherboard, or RAM can prevent the laptop from turning on. If you suspect a hardware failure, you may need to take the laptop to a technician for repair or replacement of the faulty component.
- Check for corrupted software: Corrupted software can cause the laptop to freeze or not turn on. Try booting the laptop in safe mode and see if it works. If it does, then the problem could be due to a software issue. You may need to reinstall the operating system or run a virus scan to fix the issue.
- Check the power button: A damaged power button can prevent the laptop from turning on. Try pressing the power button multiple times and see if it works. If it doesn't, then the power button may need to be replaced.
Overall, troubleshooting a Gateway laptop that won't turn on can be a complex process, and it's important to diagnose the problem correctly in order to suggest the required repair. If you're not comfortable with troubleshooting the problem yourself, it's best to take the laptop to a qualified technician for further diagnosis and repair.
If nothing helped
If you have tried all of the above troubleshooting steps and your Gateway laptop still won't turn on, here are some alternative solutions that you can consider:
- Check the warranty: If your laptop is still under warranty, contact the manufacturer or the retailer where you bought it from. They may be able to offer you a replacement or a repair.
- Replace the battery or charger: If the battery or charger is faulty, you may need to replace them. You can order a replacement battery or charger from the manufacturer or an authorized dealer.
- Take it to a professional: If you're not comfortable with troubleshooting the problem yourself, or if the problem seems to be more complex, take the laptop to a qualified technician for further diagnosis and repair.
- Consider data recovery: If your laptop contains important data that you need to retrieve, consider taking it to a data recovery specialist. They may be able to retrieve your data even if your laptop is not turning on.
- Replace the laptop: If your Gateway laptop is old and no longer under warranty, and if the cost of repair is high, it may be more cost-effective to replace the laptop with a new one.
Remember, troubleshooting a laptop that won't turn on can be a complex process, and it's important to diagnose the problem correctly in order to suggest the required repair. If you're not comfortable with troubleshooting the problem yourself, it's best to take the laptop to a qualified technician for further diagnosis and repair.
Tips
Here are some tips to help you avoid Gateway laptop issues in the future:
- Keep your laptop clean: Regularly clean the keyboard, screen, and vents of your laptop to prevent dust buildup that can cause overheating and other issues.
- Use a cooling pad: If you use your laptop for extended periods, consider using a cooling pad to prevent overheating and prolong the lifespan of your laptop.
- Keep your laptop up-to-date: Regularly update your operating system, drivers, and software to ensure that your laptop is running smoothly and securely.
- Use a surge protector: Use a surge protector to protect your laptop from power surges and electrical damage.
- Use a proper shutdown process: Always shut down your laptop properly using the shut down option in the Start menu. Avoid shutting down your laptop by holding down the power button, as this can cause file corruption and other issues.
- Avoid liquid spills: Keep drinks and other liquids away from your laptop to prevent spills that can cause damage.
- Be careful with your laptop: Treat your laptop with care, and avoid dropping it or subjecting it to physical damage.
By following these tips, you can help prevent Gateway laptop issues and prolong the lifespan of your laptop. Remember to always handle your laptop with care, keep it clean, and keep it up-to-date to ensure that it continues to function properly.
FAQ
What should I do if my Gateway laptop won't turn on?
First, check if the laptop is properly plugged in or if the battery is charged. If that doesn't work, try holding down the power button for at least 15 seconds to force a shut down and then try turning it back on. If the problem persists, try the troubleshooting steps outlined earlier.
My Gateway laptop turns on but the screen is black. What should I do?
Try connecting your laptop to an external monitor to see if the display works on the external monitor. If it does, the problem may be with the laptop's screen or display. If it doesn't work, try the troubleshooting steps outlined earlier.
My Gateway laptop won't charge. What should I do?
Try using a different charger to see if the problem is with the charger. If that doesn't work, try the troubleshooting steps outlined earlier.
My Gateway laptop won't turn on and I need to retrieve important data. What should I do?
If you're unable to turn on your laptop and you need to retrieve important data, consider taking it to a data recovery specialist.
How do I know if my Gateway laptop is still under warranty?
Check the manufacturer's website or the documentation that came with your laptop for information about the warranty. You can also contact the manufacturer or the retailer where you bought the laptop to inquire about the warranty status.
Conclusion
If your Gateway laptop won't turn on, it can be a frustrating experience, but it doesn't necessarily mean the end of your laptop's life. By following the troubleshooting steps outlined in this article, you can diagnose and fix the issue in many cases. If nothing seems to work, there are alternative solutions to explore such as contacting the manufacturer or taking it to a professional technician. By following the tips to avoid issues in the future, you can help prolong the lifespan of your Gateway laptop and keep it running smoothly.